Cara Memasang Google Analytics GA 4 Menggunakan GTM
Semenjak adanya pemberitahuan tentang perubahan Google Analytics dari Universal Analytics ke Google Analytics 4 (GA 4), informasi tentang cara memasang Google Analytics GA 4 banyak dicari orang. Ini karena fungsi dari Google Analytics yang banyak membantu pemilik website atau blog dalam melakukan analisa pengunjung pada websitenya. Pada tulisan ini juga dibahas tentang cara memasang Google Analytics GA 4 menggunakan GTM di Blogspot dan di WordPress.
Cara Memasang Google Analytics GA 4
Pada tulisan sebelumnya berjudul Cara Memasang Google Analytics GA 4 di Blogspot sudah diberikan detail proses pemasangan Google Analytics GA 4 pada blogspot. Namun tidak ada salahnya jika kembali di ulas pada tulisan ini. Berikut proses Installasi Google Analytics GA 4 dengan cara sederhana.
1. Create Property
Masuk ke akun Google Analytics yang sudah dimiliki. Langkah selanjutnya masuk menu admin, lanjutkan dengan membuat memilih create property.
Pada menu Create a Property, isikan Property Name dengan time zone, dan pengaturan mata uang. Jika sudah terisi dengan benar lanjutkan dengan memilih langkah selanjutnya.
2. Business Detail
Setelah membuat property, tahap selanjutnya adalah mengisi Business Detail. Pad bisnis detail ini kita akan disajikan beberapa pilihan kategori bisnis dan ukuran bisnis, Isikan sesuai dengan skala bisnis yang kita miliki.
3. Business Objective
Langkah selanjutnya adalah melakukan setting business objective. Sebagai blogger kita cukup memilih Generate Leads saja, lalu lanjut ke langkah berikutnya yaitu Data Collection.
4. Data Collection
Pada bagian Data Collection, kita pilih platform web.
5. Create Data Stream
Selanjutnya kita lakukan pembuatan Data Stream dengan mengisikan url blog kita dan stream name, jika sudah pilih Create. Setelah membuat data stream kita akan mendapatkan informasi detail data meliputi Stream Name, stream url, Stream ID dan ID Measurenment.
6. Tag Installation
Agar data pada blog kita bisa terbaca, maka perlu pemasangan tag pada blog. Pemasangan tag ini bertujuan mengumpulkan data pada blog kita untuk kemudian disajikan dalam grafik pada Google Analytics.
Pada tampilan Web Data Stream, silakan scroll ke bawah, maka akan ditemukan Menu Google Tag, pilih Configure Tag Setting, maka kita akan dibawa ke menu Google Tag. Selanjutnya pilih Installation Instruction. Untuk pengguna blogspot bisa memilih Tab Install Manually. Di sini kita akan disajikan script untuk dipasang pada blogspot.
7. Pasang Script Pada Template Blog
Sebelum memasangkan kode pada template blogspot, lakukan Parsing terlebih dahulu. Caranya, copy kode pada Script Tag Installation, buka halaman Parsing Tools lalu paste Script pada halaman kosong. Tekan Parse. Setelah itu muncul kode, silakan copy kode yang sudah di parse.
8. Cek Google Analytics
Pemasangan selesai, selanjutnya kita cek apakah sudah berhasil atau belum. Caranya masuk ke Google Analytics. Jika data sudah terbaca pada Snapshoot Report, maka berarti GA 4 sudah terpasang pada blog kita.
Untuk memastikan benar-benar terkoneksi dan berfungsi dengan benar, kita bisa juga melakukan pengecekan dengan menghubungkan Google Analytics GA 4 dengan Google Tag Manager (GTM). Caranya adalah dengan membuat akun GTM terlebih dahulu.
Memasang Google Analytics 4 (GA4) di Blogspot Menggunakan GTM
Kita sudah melakukan pemasangan Google Analytics 4 (GA4) di blogspot. Cara lain memasang Google Analytics 4 di Blogspot adalah dengan menggunakan Google Tag Manager atau dikenal dengan GTM. Untuk Memasang Google Analytics 4 (GA4) di Blogspot Menggunakan GTM cara yang bisa diimplementasikan adalah
1. Create Account GTM
- Buka link https://tagmanager.google.com/ , lalu pilih Create Account
- Selanjutnya lakukan pengisian data yang dibutuhkan dengan mengisi Account Set Up yang meliputi Account Name dan Country. Isikan sesuai dengan nama blog yang kita kelola.
- Setelah melakukan pengisian Set Up Account, selanjutny isikan Container Setup. Pada Container Name isikan blog kita, dan pada Target Platform, pilih Web.
- Tahap selanjutnya pilih Create, maka kita akan dibawa masuk ke GTM Term of Service Agreement. Silakan scroll ke bawah, lalu pilih I also Accept the Data Processing Terms….
- Pada bagian kanan atas silakan pilih Yes.
Cek apakah GTM sudah terhubung dengan baik, caranya pilih Preview pada GTM, lalu masukkan alamat blog kita lalu pilih Connect.
2. Memasang Kode GTM di Blogspot
Setelah membuat akun, kita akan mendapatkan 2 kode GTM masing-masing untuk dipasang di bagian atas tag html </head> dan di atas bagian </body>.
- Langkah pertama, silakan login ke dashboard Blogspot dan masuk ke Theme atau Tema.
- Pilihlah pilihan Edit HTML, maka kita akan dibawa masuk ke halaman kode HTML Blogspot milik kita.
- Pada tab lain, buka halaman parse untuk melakukan parse script Kode GTM yang kita dapatkan. Setelah di parse, copy kode GTM, lalu paste pada bagian sesuai dengan petuntuk.
- Jika semua kode sudah dipasang pada blogspot template, pastikan untuk save.
3. Membuat tag GTM.
Setelah berhasil membuat akun GTM, langkah selanjutnya yang perlu dilakukan adalah membuat Tag GTM caranya:
- Masuk ke Akun GTM yang sudah berhasil kita buat.
- Lalu Buat tag baru dengan memilih Add New Tag pada pilihan New Tag.
- Sekarang lakukan konfigurasi tag dengan memilih Tag Configuration seperti gambar di bawah ini, lalu pilih Google Analytics: GA4:Configuration
- Pada isian Measurement ID isikan ID yang kita dapatkan. (Untuk mengetahui ID masuk ke menu Admin pada Google Analytics, Lalu pilih Data Stream. Pada sisi kanan klik data stream yang ada, maka kita akan di bawa ke halaman berisi Measurement ID. Silakan copy dan paste pada Tag Configuration di GTM.)
- Pada Field to Set pilih Add Row dan masukkan Field Name isi dengan Page View.
- Pada bagian Triggering pilih All Pages (Page View), lalu pilih Save pada sisi kanan atas untuk menyimpan Tag yang sudah dibuat.
4. Cek Google Analytics GA 4
Setelah melakukan pemasangan, saatnya kita melakukan pengecekan apakah Google Analytics sudah tersambung dan bekerja. Caranya adalah
- Masuk ke Akun GTM yang kita miliki.
- Pada sisi kanan atas pilih Preview, maka akan dibawa ke tampilan Tag Assistant. Pada halaman ini, masukkan alamat url blog atau website, lalu pilih Connect.
- Setelah itu kita akan dibawa pada tampilan Tag Assistant yang menampilkan blog kita.
- Biarkan tag assistant tetap dalam posisi connected. Sekarang buka Google Analytics pada Tab lain untuk menjalankan Debug View.
- Pada Google Analytics, masuk ke menu Admin, lalu pada Bagian Property scroll ke bawah hingga menemukan pilihan Debug View.
- Silakan pilih Debug View, maka pada sisi kanan akan muncul tampilan Debug Device seperti gambar di atas.
- Jika sudah berhasil kembali ke GTM Workspace dan Submit
Cara Memasang Google Analytics GA 4 di WordPress
Untuk pemasangan pada wordpress kita tidak perlu melakukan copy dan paste kode yang disediakan GTM, yang kita butuhkan hanya kode GTM yang diawali dengan GTM-xxxx.
- Melakukan membuat property Google Analytics GA 4 atau set up Google Analytics GA 4.
- Membuat akun Google Tag Manager.
- Selanjutnya tautkan Kode GTM ke WordPress dengan login ke Dashboard WordPress, lalu masuk ke plugin.
- Pilih Add New Pluggin, ketikkan GTM4WP, setelah itu pilih install, lalu activate.
- Masuk ke daftar plugging, pilih Setting, lalu pasang Google Tag Manager ID yang ada pada GTM, lalu Save.
- Setelah dilakukan pemasangan, silakan cek apakah sudah terhubung dengan menjalankan Debug View seperti langkah di atas.
Kesimpulan
Itulah langkah-langkah yang bisa dilakukan untuk melakukan pemasangan Google Analytics 4 di blogspot baik secara langsung maupun memasang Google Analytics 4 menggunakan Google Tag Manager di Blogspot dan di WordPress. Kini kita memantau kinerja blog yang kita miliki dengan mudah menggunakan Google Analytics GA 4. Belum memasang Google Analytics GA4? Yuk pasang Google Analytics GA 4 dengan tutorial Cara Memasang Google Analytics GA 4 menggunakan GTM ini.





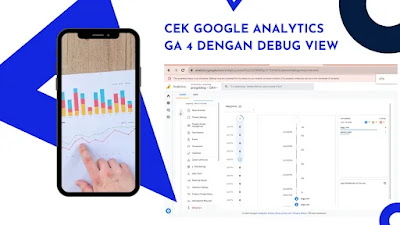

Post Comment